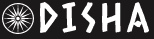YouTube Tests Sleep Timer Feature For Premium Users; Here’s How To Use It | Technology News
For a limited time, eligible Premium members can explore new features in development, including AI experiments. This feature is reportedly will be available until September 2, but hopefully, the streaming platform will make it permanent and extend it to free users.
With the “Sleep Timer” feature, it allows premium users to set a video pause at intervals of 10, 15, 20, 30, 45, or 60 minutes, or to pause until the video ends.
Once YouTube pauses playback, you will see a pop-up asking you to extend the timer in case you want to. YouTube has lagged behind its competitors in implementing this feature. For instance, Spotify has provided sleep timers for a while, and even TikTok has tested similar functionalities.
Earlier, a Google-owned company worked on an AI-powered assistant which is capable of answering video-related questions and a lock screen feature to prevent accidental taps.
What Is YouTube Premium Subscription?
It is a paid subscription to YouTube videos with a set of exclusive benefits which include ad-free videos, background playback, offline video access, personalized user statistics, and exclusive offers.
How To Use “Sleep Timer” Feature On YouTube
Step 1: If you’re not already a YouTube Premium subscriber, you need to sign up for the service through the YouTube app or website.
Step 2: Open the YouTube app on your mobile device or open YouTube on your desktop.
Step 3: Start playing any video that you want to use the sleep timer with.
Step 4: On mobile, tap the video screen to reveal the controls, then tap the three-dot menu icon (•••) or the profile icon in the upper right corner. On the desktop, hover over the video player and click the gear icon (⚙️) in the lower-right corner of the video player.
Step 5: Go to the Sleep Timer Option: Look for the “Sleep Timer” or a similar option in the settings menu.
Step 6: Enable the Sleep Timer: Select the sleep timer option to activate it.
Step 7: Pick a timer duration from the available options, ranging from 10 to 60 minutes, or choose to pause playback at the end of the video.
Step 8: Confirm your selection to set the sleep timer, and the video will automatically stop playing or pause based on your chosen settings.