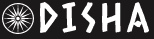Google Rolls Out 4 New Updates In Chrome For iPhone And iPad Users; How To Transfer Files Directly To Google Drive | Technology News
Let’s have a quick look at the features –
Saving Files and Pictures to Drive And Photos
This feature enables users to free up storage space on their iPhone, iPad, or other iOS devices by directly saving content from the web to Google Drive and Google Photos through Chrome. Adding further, users can save images from Chrome to Photos by simply long-pressing on the picture and selecting ‘Save to Google Photos’ from the context menu.
Google Lens Search
Users can now enhance their photo searches with text descriptions. They can add words to their visual queries, allowing searches that combine images and text simultaneously. To use this feature, users must be signed into at least one Google account.
Shopping Insights
This feature helps users find deals while shopping online. Currently, it is available for Chrome iOS users in the United States. (Also Read: Google Introduces New Feature To Detect Spam Calls in Real Time: Check Compatible Devices And How It Works)
Single Tap to View Map of an Address
When browsing a website, if an address appears, users can tap the underlined address to instantly view a mini-map of the location within Chrome. This feature is still under development and will be rolled out globally over the coming months.
How To Transfer Files And Photos From Chrome To Google Drive On Devices
Step 1: Download the file you want to save from Chrome on your iOS device.
Step 2: After the download completes, tap the ‘Share’ icon in Chrome to open the file options.
Step 3: From the share options, tap the Google Drive option to save the file directly to your Drive.
Step 4: The file will be saved in a new folder called “Saved from Chrome” in your Google Drive, where you can access it later.